一、一般使用
连接线路
将VGA IN口和USB口依次接入受控设备,再将网口接入路由器或者交换机等(如下图所示)。
VGA OUT根据自己需求选择连接显示器。

接入插线后静等大约十秒左右等待开机界面如下图所示





待开机后根据液晶屏所显示IP地址,打开VNC客户端输入IP即可开始远程连接。
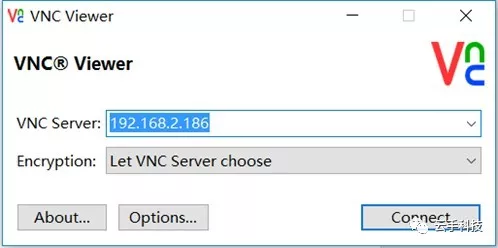
二、按键功能介绍
可通过云手IP-KVM按键直接修改IP地址如图可以看到有三个按钮红色为返回按钮,黄色为选择按钮,绿色为确认按钮。
首先将云手IP-KVM接入USB线和网线,等待正常开机后长按黄色选择按钮三秒,期间会闪烁三次绿灯,然后进入操作界面。进入后可点击黄色选择按钮依次查看菜单。
液晶屏会依次显示
CHOICEIP(选择IP) CONFIG IP(配置IP) CLEAR CONFIG(清除缓存文件)
1、选择CHOICE IP 云手IP-KVM会显示第一个为DHCP(动态IP地址)然后继续点击选择按钮会显示你所配置过的IP地址,最多可记录最新修改的五个IP,最后选择你所需要的IP按下确认按钮,等待大约10秒后液晶屏会自动更新显示你所选择的IP地址,注意首次使用云手IP-KVM页面默认只会显示DHCP直到你修改IP地址后。
2、选择CONFIG IP(盒子配置静态IP地址) 云手IP-KVM可通过盒子手动修改IP地址,从第一位数字开始,点击黄色选择按钮就是更改当前位置的数字,如闪烁第一位数字点击黄色选择按钮会一直循环0 1 2,点击红色确定按钮切换下一个数字,以此类推直到改完最后一位数字再点击红色确定按钮等待大约10秒后云手IP-KVM将自动更新,液晶屏显示您所配置的IP地址。
3、选择CLEAR CONFIG 清除缓存文件
三、常见问题
(1)问题一
恢复出厂设置:在设备通电情况下将USB线拔掉重新插等待开机画面第一个画面是 YUN SHOU出现第二个画面SRFE CONIFG的时候马上按一下黄色按钮(注意是按一下就松手不是长按)这时功能灯会持续闪烁再按一下绿色按键等待设备重启即可
(2)常见问题二
如果画面出现故障和鼠标悬移等问题
方法一:选择适配器中1024*768,真彩色(32位)60赫兹 如下图即可解决。(如追求画质清晰度,可自行选择高品质的VGA线和选择同分辨率中赫兹更高的选项如70赫兹)
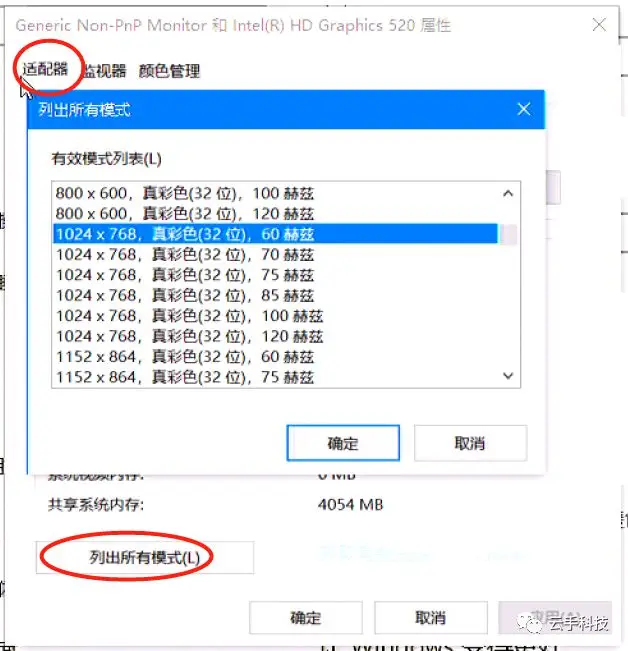
方法二:请将受控设备分辨率最好调成1024*768 监视器改成60赫兹,如果已经是60,改成70赫兹或者其他的再改成60。
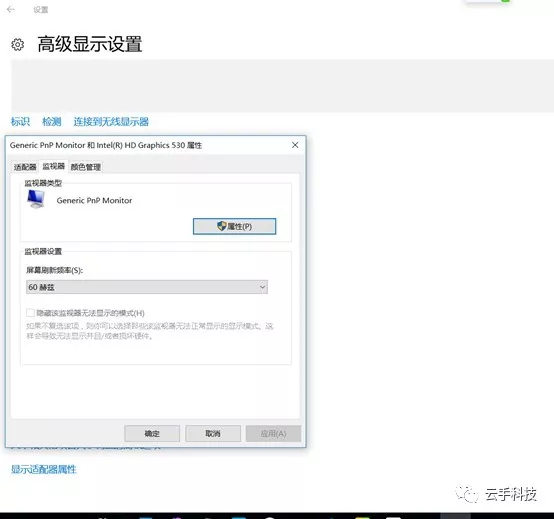
(3)常见问题三
修改web管理员访问密码
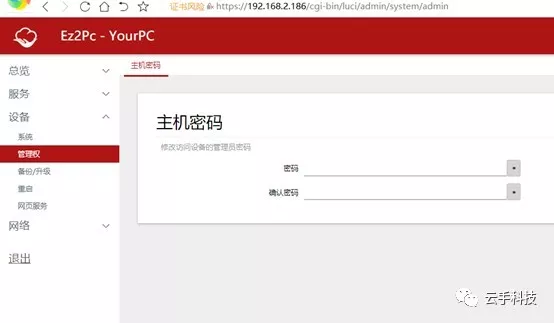
修改VNC端口或者访问密码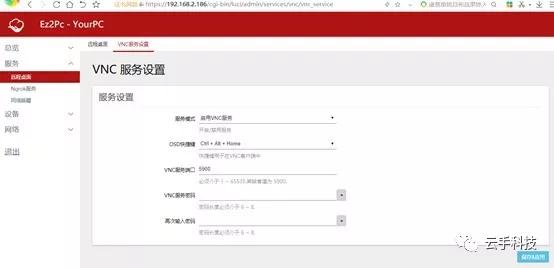
(4)常见问题四
当设备重启后鼠标键盘失灵
少数主板会存在重启断电情况,VNC控制时画面正常鼠标键盘失灵不动,盒子供电图标熄灭
,在vnc控制页面按住CTRL+ALT+HOME打开OSD菜单选择重置-USB回车五秒即可恢复,或者设备出现其他问题可以登陆WEB页面选择重启服务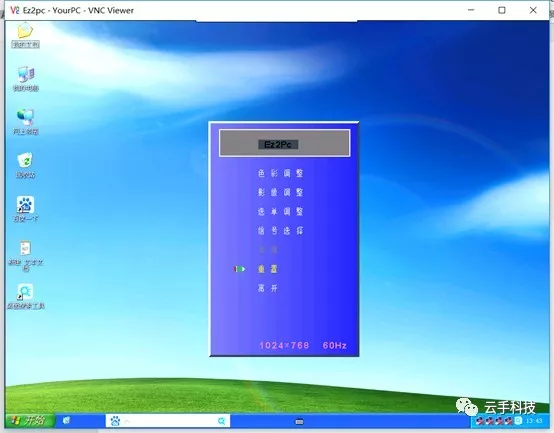
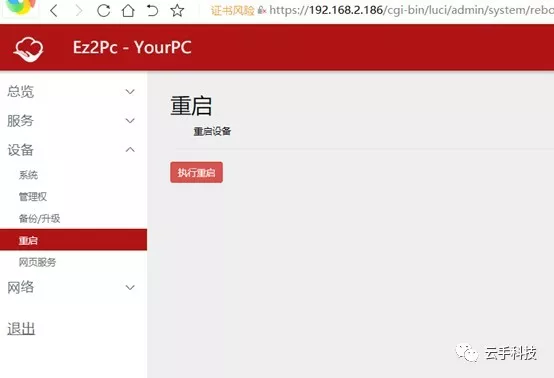
(5)常见问题五
如果画面悬移在控制页面按住CTRL+ALT+HOME打开OSD菜单选择影像调节,里面可以更改水平位置和垂直位置。
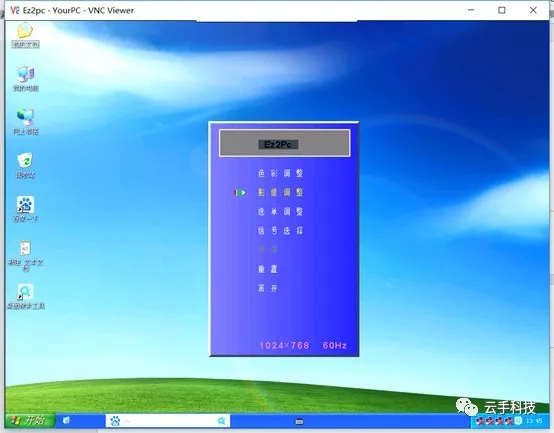
(6)常见问题六
修改VNC画质和访问速度
如果使用Ngrok外网访问VNC画质(如图)很低时可安装VNC官网版本
https://www.realvnc.com/en/connect/download/viewer/
然后选择Options的Picture quality选择high
如果想流畅度高一些选择Options的Picture quality选择Low
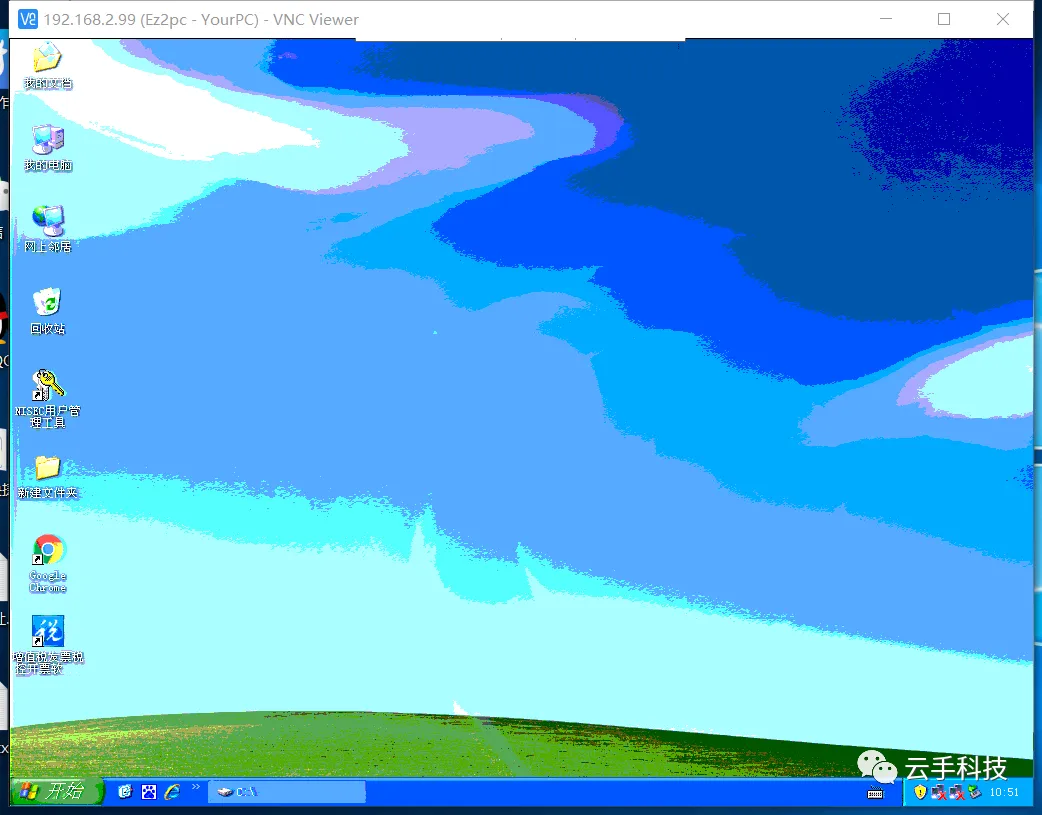
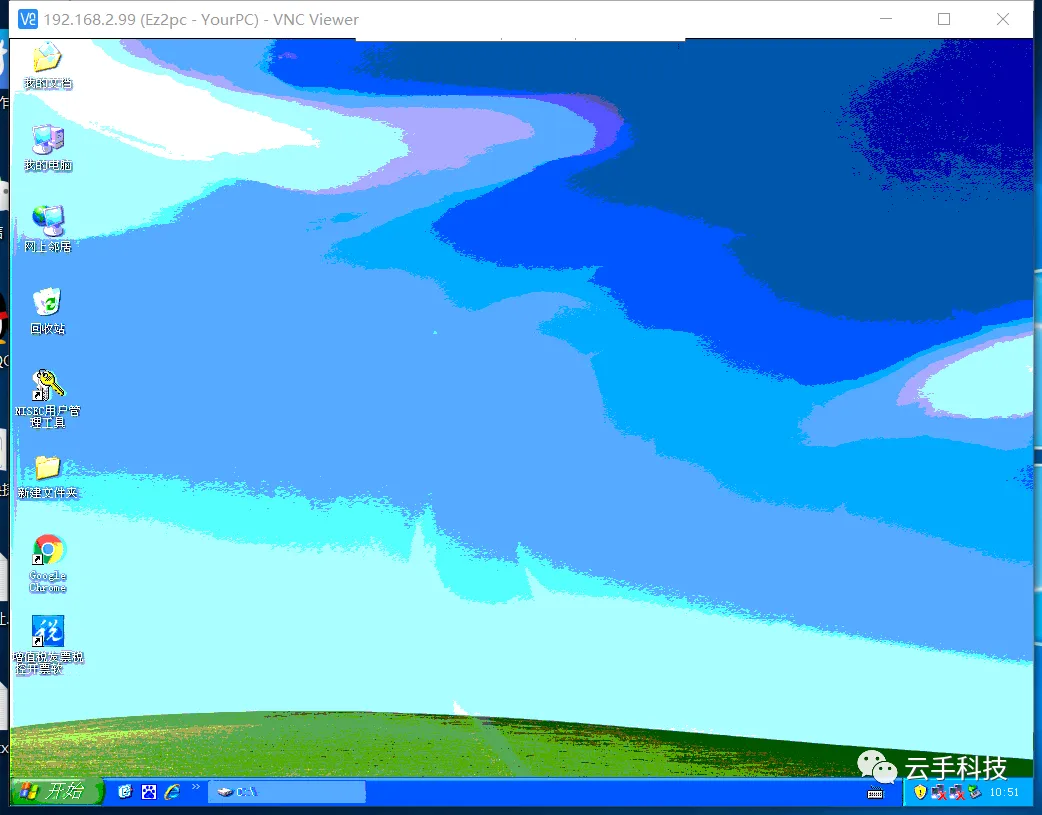
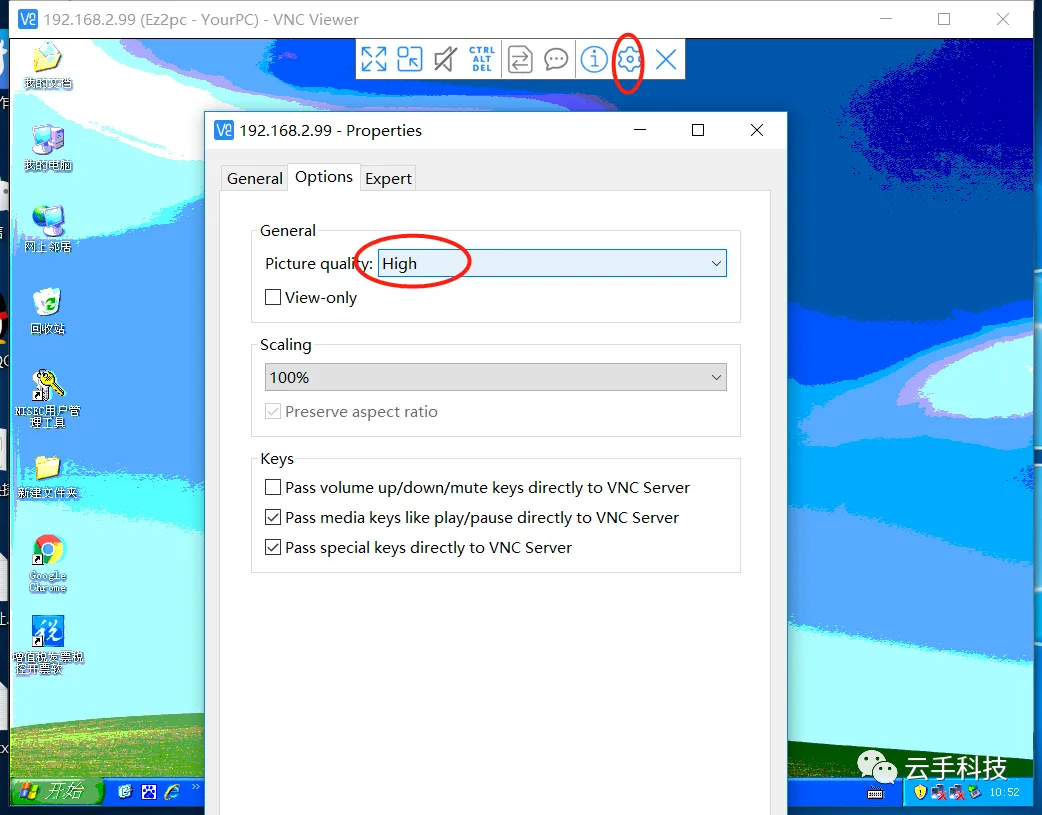
(7)常见问题七
绑定MAC地址
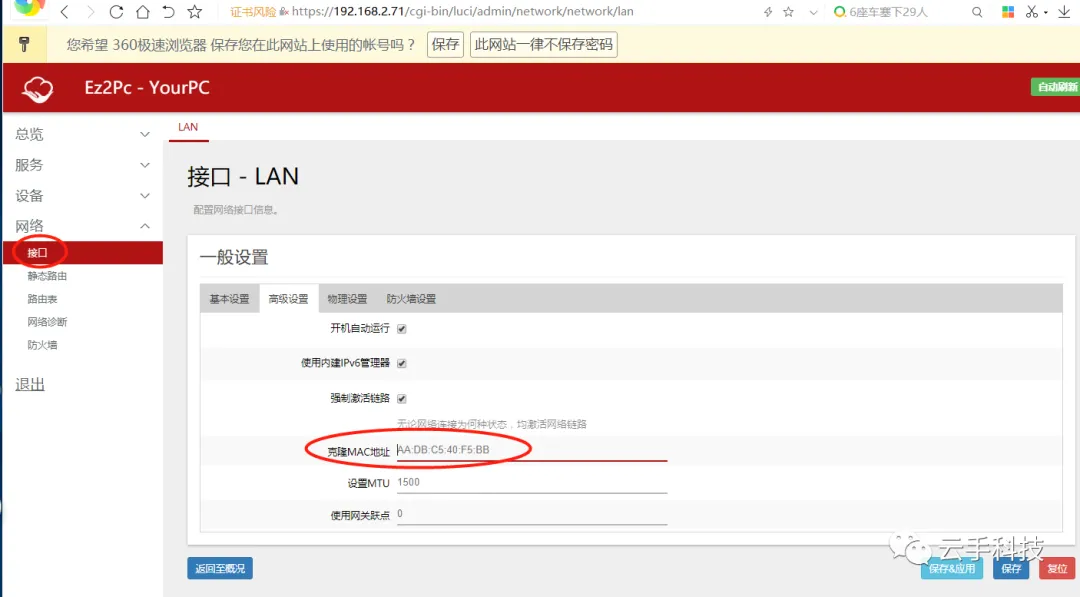
(8)常见问题八
使用HDMI转VGA转接器后或画面不清晰调整方法
可以在VNC画面中按CTRL+ALT+HOME打开OSD菜单选择色彩调整可以修改画面亮度和对比,主要修改影像调整的相位修改到20-30之间或者更高,注意修改时键盘的上下左右键请一次一次敲击,不要按住不松手容易卡死。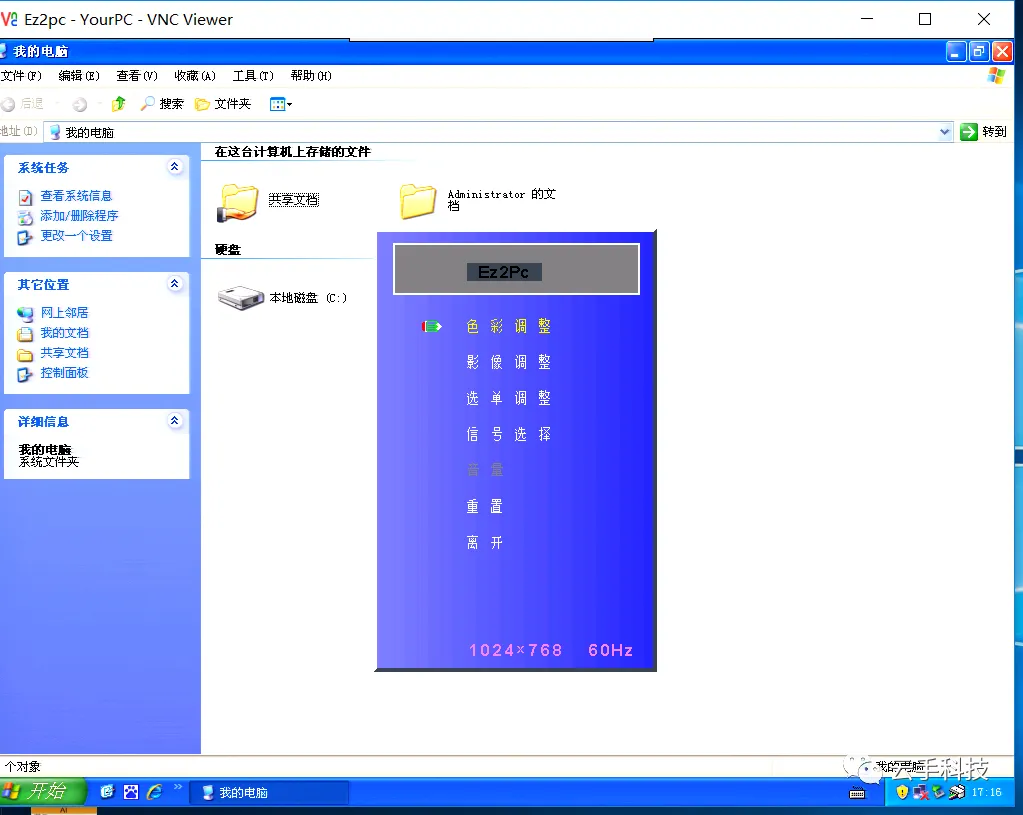
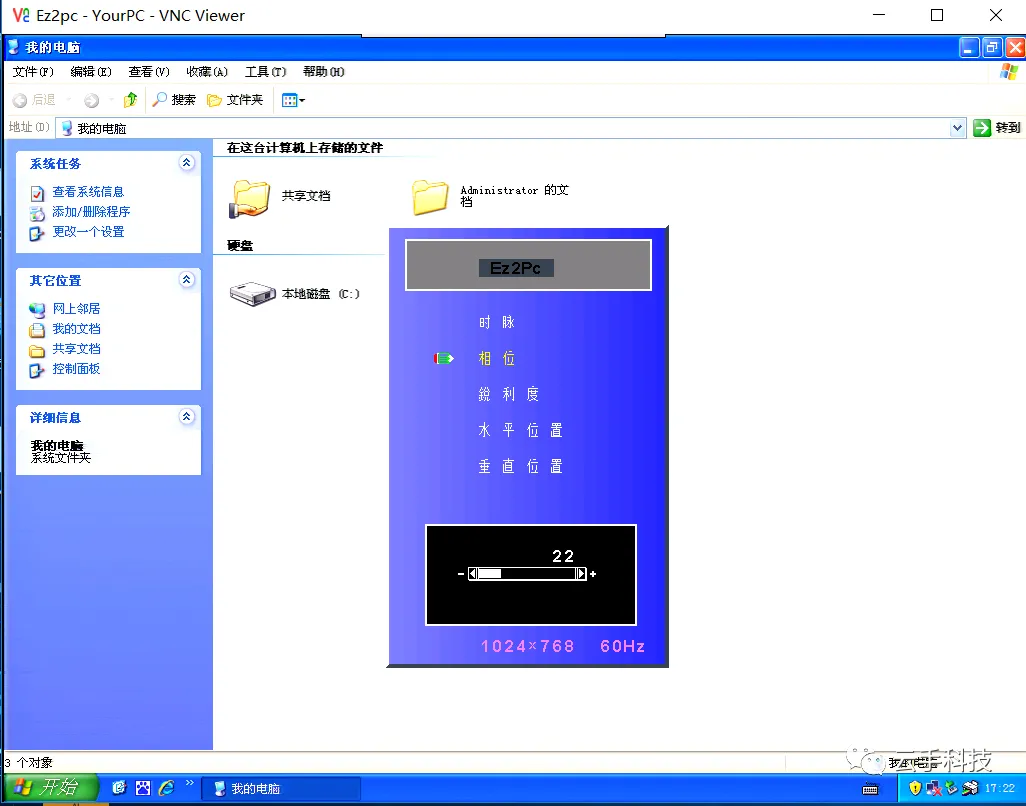
(9)常见问题九
浏览器管理页面修改成中文或英文
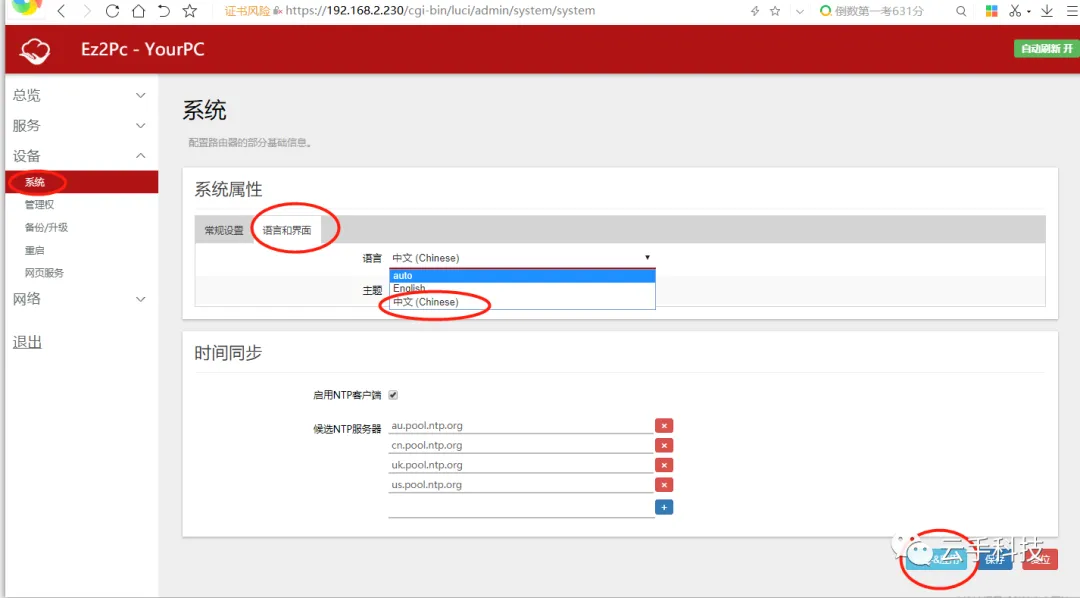
(10)常见问题十
ngrok配置后连接不上
第一步:去盒子后台选择网络诊断然后点一下ping按钮,查看盒子连接互联网是否有问题,如果ping不通自行检查网络配置问题
第二步:去ngrok官网点击查看状态,如果隧道是在线状态需要把自己的隧道踢下线(如图二),踢下线后不要用ngork的客户端激活隧道
第三步:去盒子后台重新点击一次保存应用即可解决问题,然后就可以开始远程了
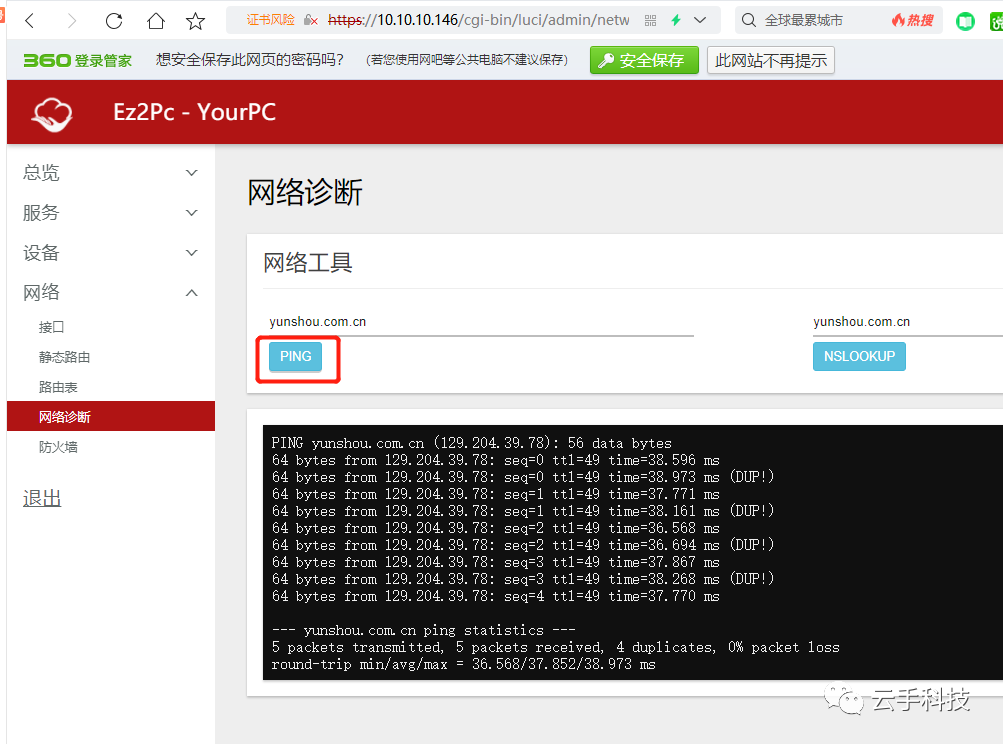
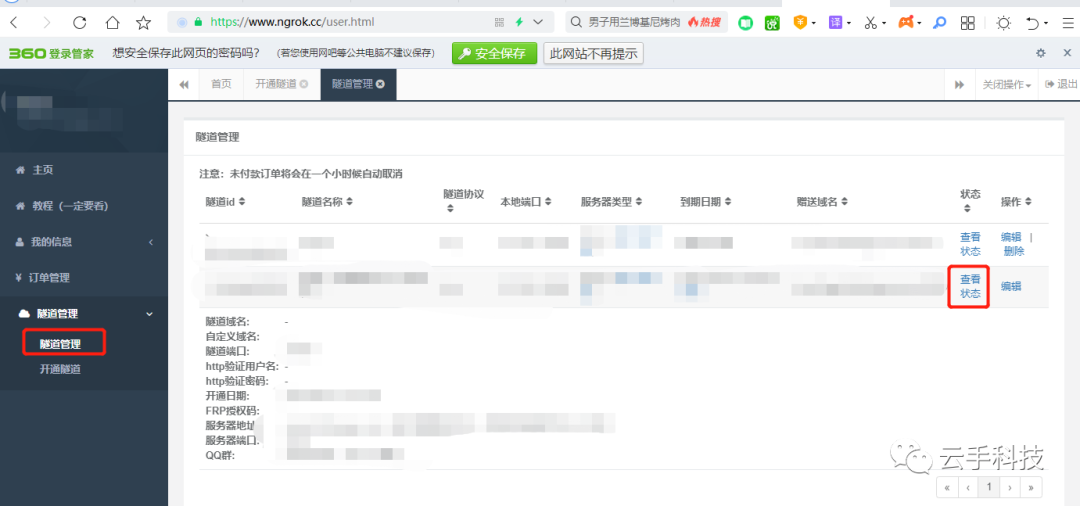
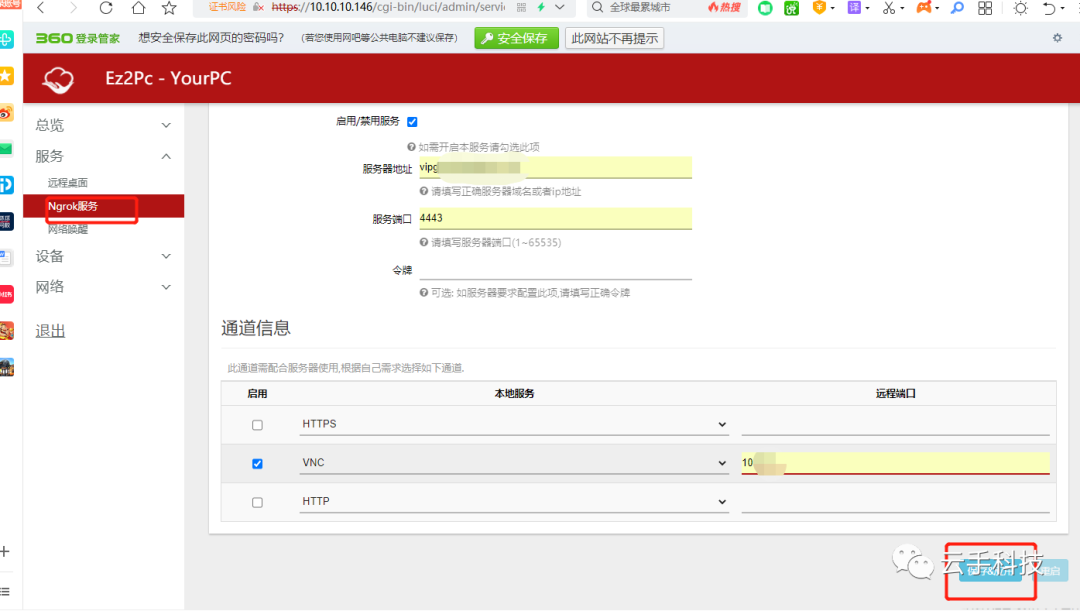
(11)常见问题十一
红灯代表由于线缆过长或者质量问题导致电力不足,可能造成无法正常工作,包括无法启动或者键盘无法使用(待进一步观察)。
处理办法:更换USB线缆(类似打印机)usb b口。
30 条评论
1
1
1
1
1
1
1
1
1
1
1
1
1
1
1
1
1
1
1
1
1
1
1
1
1
1
1
1
1
1